 |
| Mari Belajar Setting Mikrotik Untuk Warnet ! |
Mari Belajar Setting Mikrotik Untuk Warnet !
Berbicara mengenai warnet, pasti akan terbayang mengenai user yang seenak jidat download file dari internet atau seenaknya streaming youtube, sebetulnya bagi mereka para pelanggan tidak ada masalah untuk melakukan hal tersebut, namun sebagai owner warnet kita terkadang dipusingkan dengan kualitas kecepatan internet user lain yang menjadi menurun. Untuk mengatasi masalah tersebut ada baiknya apabila warnet dilengkapi dengan sebuah router yang dipergunakan sebagai manajemen bandwidth.
Mari Belajar Setting Mikrotik Untuk Warnet ! |
Cara untuk mendapatkan Mikrotik ada 2 cara, yang pertama download sistem operasi mikrotik di web mikrotik lalu membeli lisensi nya, atau kedua bisa membeli Routerboard dari Mikrotik seperti gambar dibawah ini. |
| Mari Belajar Setting Mikrotik Untuk Warnet ! - Gambar RB 750 |
Untuk harganya sendiri cukup terjangkau, hanya sekitar 500rb-an anda sudah bisa mendapatkan 1 buah Routerboard RB 750. Untuk materi sekarang saya akan mencoba mengkonfigurasi Mikrotik dengan menggunakan RB 750.
Mari Belajar Setting Mikrotik Untuk Warnet ! - Seperti kebanyakan hardware lainya, langkah awal untuk masuk kedalam remote konfigurasi Mikrotik RB750 adalah mengetahui alamat IP Address default hardware tersebut. Biasanya alamat tersebut tertera di belakang hardwarenya ataupun didalam dus kemasan tersebut, bisa pula di dalam buku panduan manualnya.
Setelah kita mengetahui alamat IP tersebut, kita hubungkan dengan kabel jaringan UTP kedalam komputer yang kita gunakan. Disarankan gunakanlah port 1 sebagai penghubung ke modem/internet dan port 2 ke komputer sendiri (client)
Gunakan windows explorer ataupun web browser yang ada sebagai aplikasi penghubung. Kita contohkan IE. Tulislah alamat dari hardware tersebut di dalam kolom address seperti pada gambar berikut (pada kasus kali ini IPAdreess RB750 : 192.168.88.1 dan IP Address Modem/Internet : 192.168.1.1))
Setelah masuk kedalam akses RB750 didalam web browser, langkah selanjutnya unduh (download) WinBox kedalam PC yang digunakan untuk mengkonfigurasi dengan cara klik tombol WinBox seperti berikut :
Setelah kita mengetahui alamat IP tersebut, kita hubungkan dengan kabel jaringan UTP kedalam komputer yang kita gunakan. Disarankan gunakanlah port 1 sebagai penghubung ke modem/internet dan port 2 ke komputer sendiri (client)
Gunakan windows explorer ataupun web browser yang ada sebagai aplikasi penghubung. Kita contohkan IE. Tulislah alamat dari hardware tersebut di dalam kolom address seperti pada gambar berikut (pada kasus kali ini IPAdreess RB750 : 192.168.88.1 dan IP Address Modem/Internet : 192.168.1.1))
 |
| Mari Belajar Setting Mikrotik Untuk Warnet ! - Cara masuk ke pengaturan Routerboard |
 |
| Mari Belajar Setting Mikrotik Untuk Warnet ! - Cara Download Winbox dari web browser |
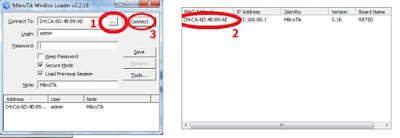 |
| Mari Belajar Setting Mikrotik Untuk Warnet ! - Cara Masuk ke aplikasi winbox |
Setelah kita klik tombol connect akan tampil seperti berikut :
 |
| Mari Belajar Setting Mikrotik Untuk Warnet - Gambar Tampilan Winbox |
 |
| Mari Belajar Setting Mikrotik Untuk Warnet - Setting Interface |
Pilih panel interface seperti gambar di atas kemudian ubahlah nama port di ether1 dan ether2 untuk memudahkan konfigurasi lanjutan, untuk merubahnya bisa dilakukan dengan cara klik kiri 2x di bagian nama ether (kabel port 1 ke internet port 2 ke komputer sendiri/client)
 |
| Mari Belajar Setting Mikrotik Untuk Warnet - Mengubah nama Port |
Disini dicontohkan ether 1 : Internet (terhubung ke modem) ether 2 : Lokal (terhubung ke client). Setelah pengisian kita bisa menekan tombol OK untuk mengakhiri konfigurasi interface.
Perlu diperhatikan : merubah nama interface berfungsi untuk memudahkan pengenalan port tesrsebut terhubung kemana. Port yang aktif bisa dilihat dari huruf R yang tertera di bagian kiri dari penamaan ether. Jadi dengan kata lain nama bisa diisikan dengan bebas sesuai keinginan. Bersambung ke Part 2 :)
Mari Belajar Setting Mikrotik Untuk Warnet !
Sisa artikel ini akan saya buat kemudian, ternyata capek ngetik terus dari tadi, hehe
Demikian Artikel mengenai Mari Belajar Setting Mikrotik Untuk Warnet ! semoga bermanfaat untuk semua, salam blogger :)
